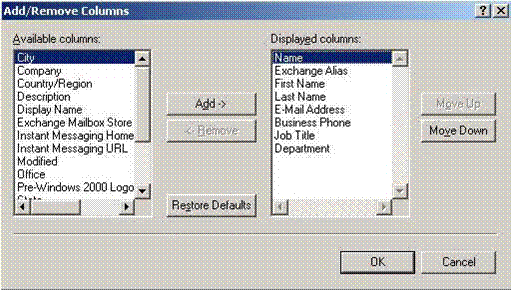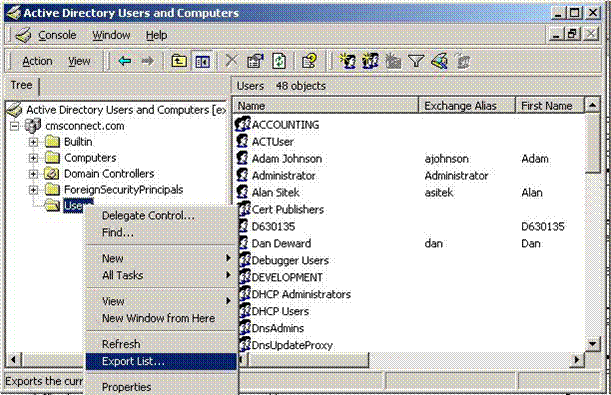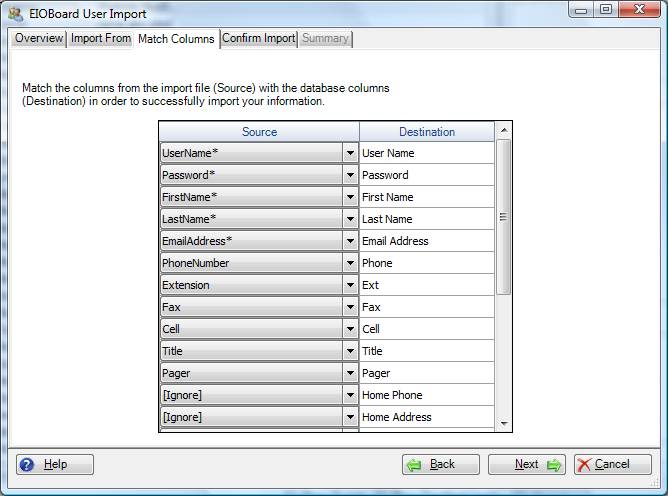|
This article explains how to manually export your users from Active Directory to a CSV file so you can import them into EIOBoard with the User Import Wizard built in to the Administrator in the EIOBoard Application Interface or EIOBoard Outlook Interface. Once users are imported from Active Directory, they can log in using Windows Authentication based on their AD credentials. For more information on this, please visit the following knowledgebase articles:
How to Setup Windows Authentication in the Application or Outlook Add-In
How to Setup Windows Authentication in the Web Interface
Export Users from Active Directory
- On a domain controller, open “Active Directory Users and Computers” from the Administrative Tools in the Control Panel.
- We most likely need to change the viewable columns to export all the proper fields to EIOBoard. To change the viewable columns, expand the “View” menu and select “Add/Remove Columns…”.
- In the “Add/Remove Columns” window, change the “Displayed columns” so it lists the columns displayed in the screenshot below.
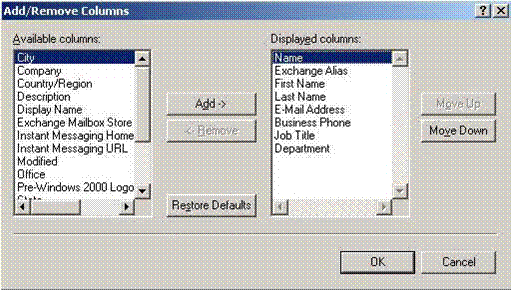
NOTE: The “Name” column is not needed for the EIOBoard import, but it cannot be removed from the “Displayed columns” list. The EIOBoard import uses “First Name” and “Last Name” separately.
- With the proper columns displayed, we can now export the list to a CSV file. To do this, right click on the OU that you want to export in the left pane and select “Export List…”. This should look similar to the screenshot below.
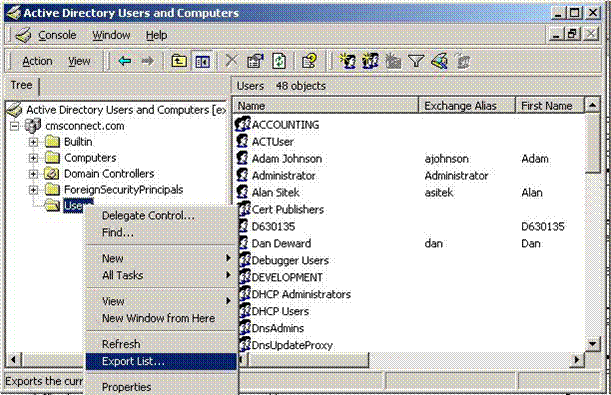
- In the “Save As” or “Export List” window (depending on your version of Windows) just enter the file name (like “UserExport”) and change the “Save as type” to “Text (Comma Delimited) (*.csv)”, then click “Save”.
Import Users into EIOBoard
- Now that you have your exported list, you will need to modify the export file to add any additional columns you need, such as Password (which is required) and optional fields such as the extension. To see a sample import template to see all the columns that we import to, download the following:
https://www.eioboard.com/downloads/EIOBoardUserImport.xls
- With your import list perfected, login to either the EIOBoard Application Interface or EIOBoard Outlook Interface as an EB Admin.
- Open the Administrator, which by default will load the “Users” tab.
- Click the “Import” button to open the EIOBoard User Import wizard.
- Go through the steps of the import wizard to select your import file, match up the columns from the source columns on the template to the destination columns in EIOBoard (as seen in the screenshot below), preview your import, and finish the import to add the users.
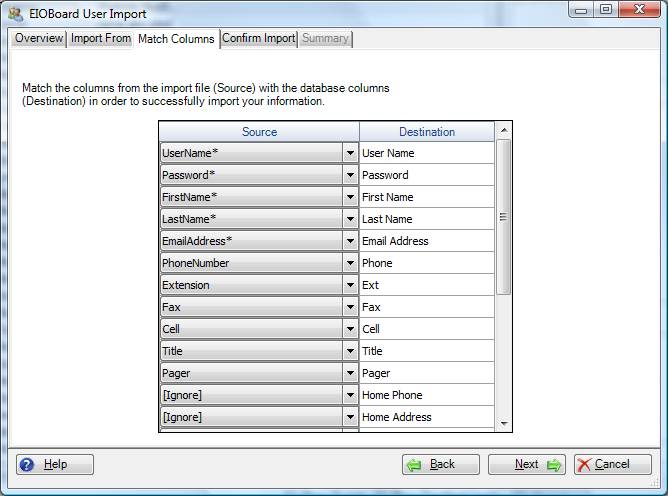
|