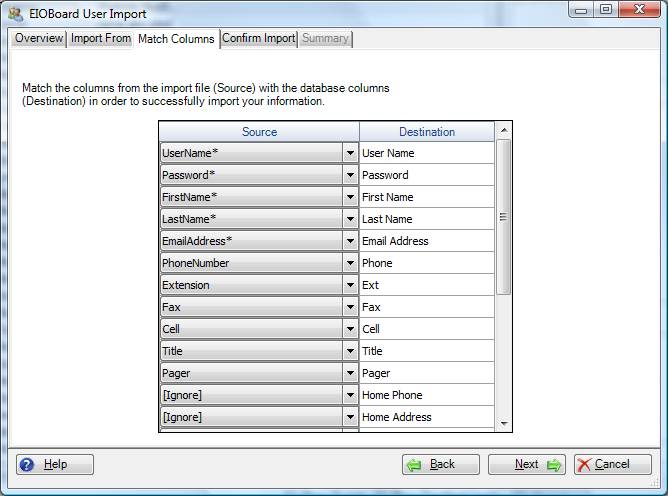Support Suite
User Login
|
Exporting and Importing Users From One Database to Another
Posted by Robert Joseph on 11 October 2018 05:01 PM
|
|
|
In some instances, data from one EIOBoard database may need to be merged into another new or existing EIOBoard database. This also might be necessary if an organization is moving from on-premise to a cloud account. Using SQL Server Management Studio and Excel you can extract user profile data and save it to a spreadsheet. Then, import this data into a new database or cloud account. Exporting Users from an EIOBoard Database Our basic process will be:
1. Open Management Studio and connect to the SQL instance that hosts EIOBoard. Log in with Windows Authentication or SQL Authentication. The default database name is SolutionSavant. The database may be named something else i.e. EIOBoard. 2. Right-click on the database named 'SolutionSavant.' 3. Click on New Query to open a new query window. Copy and Paste the following red text below into the Query window: SELECT Contacts.FirstName, Contacts.LastName, Contacts.EmailAddress, Contacts.Phone, Contacts.Ext, Contacts.Cell, Users.UserName, Users.Password, Users.UserID, Users.UserPIN, Contacts.Position AS Title, Contacts.GroupList, Contacts.StaticComment, Contacts.Fax, Contacts.Pager, Contacts.HomePhone, Contacts.HomeAddress, Contacts.HomeCity, Contacts.HomeState, Contacts.HomeZip, Contacts.HomeFax, Contacts.HomeEmail FROM Contacts INNER JOIN Users ON Contacts.ContactSys = Users.ContactSys
If your server hosts multiple organizations it will need to be: SELECT Contacts.FirstName, Contacts.LastName, Contacts.EmailAddress, Contacts.Phone, Contacts.Ext, Contacts.Cell, Users.UserName, Users.Password, Users.UserID, Users.UserPIN, Contacts.Position AS Title, Contacts.GroupList, OrganizationLocations.LocationName, Contacts.StaticComment, Contacts.Fax, Contacts.Pager, Contacts.HomePhone, Contacts.HomeAddress, Contacts.HomeCity, Contacts.HomeState, Contacts.HomeZip, Contacts.HomeFax, Contacts.HomeEmail FROM Contacts INNER JOIN Users ON Contacts.ContactSys = Users.ContactSys INNER JOIN OrganizationLocations ON Contacts.OrganizationLocationSys = OrganizationLocations.OrganizationLocationSys
3. Click Execute or F5. The Results will populate the bottom of the Query window. 4. Left-click the top-left corner of the Results pane, where the columns and rows overlap. This highlights all the data in the results window. 5. Right-click and select: "Copy with Headers."
7. Right-click in the empty Excel sheet and choose Paste.
The full list of available Excel import fields is: First Name, Last Name, Email Address, Phone, Ext, Cell, User Name, Password, User ID, User PIN, Title, Group List, Location Name, Static Comment, Fax, Pager, Home Phone, Home Address, Home City, Home State, Home Zip, Home Fax, and Home Email. 8. Save this Spreadsheet (updating any desired fields) and close the sheet.
Helpful Links: User Import Wizard: https://www.eioboard.com/Features/User-Import-Wizard.aspx Sample Import Sheet: https://www.eioboard.com/downloads/EIOBoardUserImport.xls (Excel File)
Importing Users into EIOBoard
| |
|
|
|