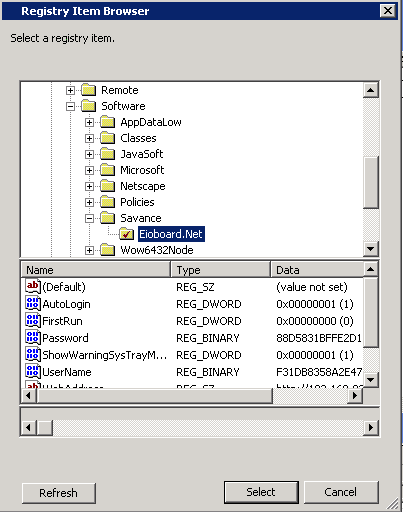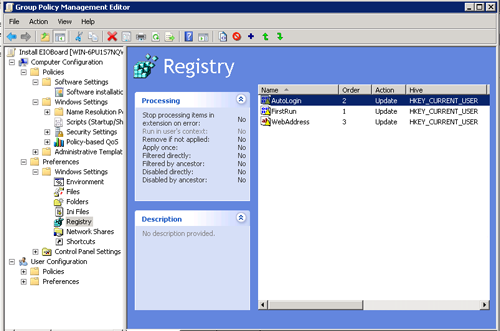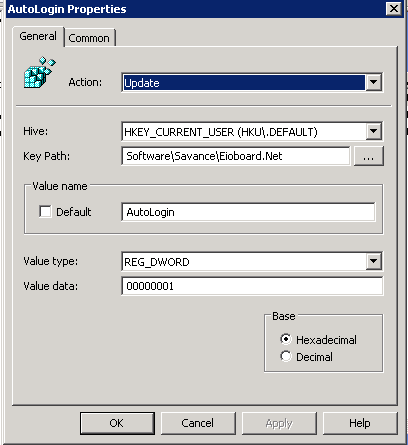|
Installing EIOBoard via Group Policy
- Download the latest MSI from our releases website at https://www.eioboard.com/Releases.aspx
- Place the MSI into a publically shared folder with at least read access
Eg. Write down the UNC Path for example (\\<hostname>\GPO or \\192.168.0.2\GPO )
- Go into the Group Policy Management console and find the policy that installs EIOBoard and edit the policy (Enter the control panel and click on Administrative tools then select Group Policy Management)
- Make a new Group policy and named it appropriately
- Edit the policy and place the package under Computer Configuration > Policies > Software Settings > Software Installations
- Make sure that you provide the UNC Path (\\<hostname>\GPO or \\192.168.0.2\GPO ) to the application not the locale directory if you get a warning message about making sure it is accessible you have not provided the right path
- Next it will ask, whether the application should be published, assigned or, advanced. If you are deploying to computers which this guide is demonstrating make sure that assigned is selected.
- Now once you complete that you can close the policy editor and enforce the policy, to do this right click on the name of the new policy and select “Enforce”
Now for safe measure perform a Group Policy update, to do this open a command shell and type gpupdate /force
This will provide a basic install on all machines in the domain or in the OU that you applied the policy too. This will require them to set up the EIOBoard server etc., to bypass this in the same group policy you can edit the registry to provide all of that information.
(NOTE: Make sure EIOBoard application is installed on the server for quicker editing)
To do this go into the group policy editor and under Computer Configuration > Preferences > Windows Settings > Registry Then right click and select new registry item
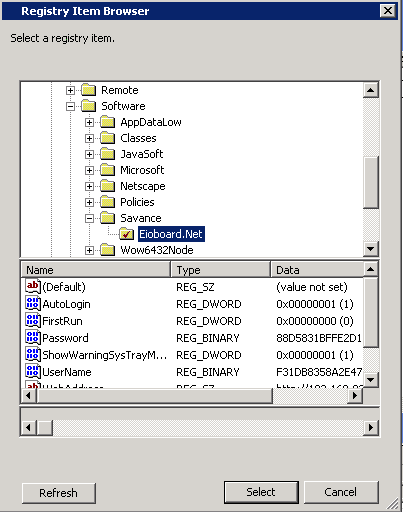
Next Select HKEY_CURRENT_USER(HKU\.DEFAULT) as the hive and under the key path select the browse … button and select
Here is the list of items and their values and functions
Make sure when adding the entry that the action taken needs to be set to update
FirstRun, REG_DWORD,
Set the Value to 0
(this tells the software not to open the getting started wizard on first start)
WindowsAuthentication, REG_DWORD,
If you are using On-premise Active Directory, Set Value to 1
AzureADAuthentication, REG_DWORD,
If you are using Azure Active Directory, Set Value to 1
(this tells the software to authenticate with their windows username so if you used AD Sync, when you set this to one, the user will not have to put in a username/password)
AutoLogin, REG_DWORD,
Set Value to 1 (this will automatically log them in when the software starts)
WebAddress, REG_SZ, http://{YourURL} (the EIOBoard server URL, EIOBoard-Hosted is https://cloud.savanceworkplace.com)
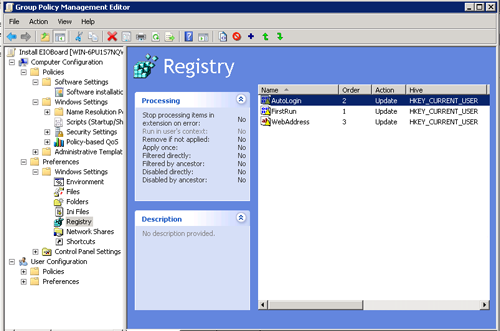
*Each item that needs to be edited needs to be its own item in the registry list in the GPO editor.
Here is an example of what it should look like if you want auto login to be enabled.
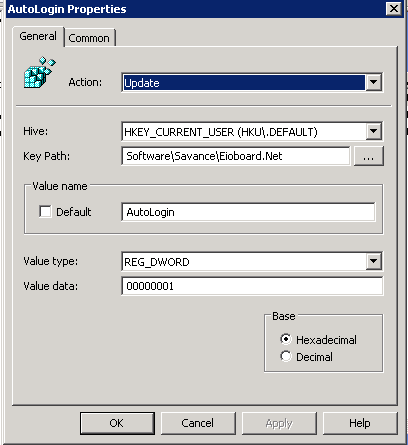
Or you can follow the scripted installation of the registry keys as outlined in the following article
http://support.savance.com/index.php?group=eioboard&_m=knowledgebase&_a=viewarticle&kbarticleid=111
Once that has been complete you can perform a gpupdate /force one more time if desired and then all should be well upon next reboot on the client machines that the policy is applied to.
|